MESH App
Getting started with MESH App
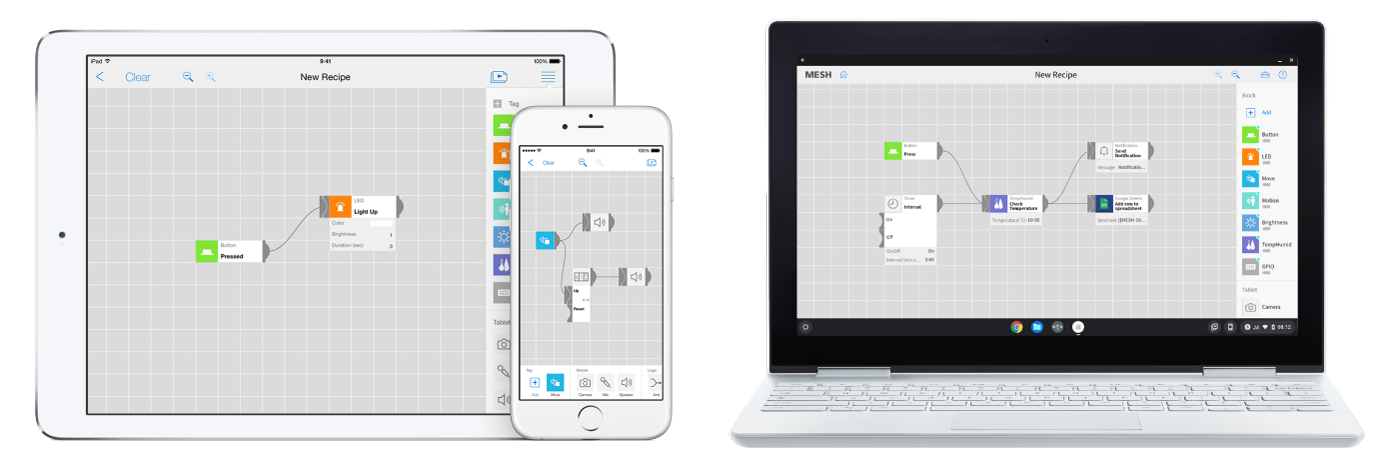
Connected with the MESH blocks, it enables you to…
- Connect to various internet services (e.g. Gmail and IFTTT)
- Connect to various wireless devices (e.g. Phillips Hue, Olympus Air)
- Control functions on your tablet, smartphone (e.g. camera, speaker, microphone)
Supported OS
iOS 12 or later
Android 9 or later
Chrome OS version 90 or later
* Bluetooth 4.0 or later required

Just connect the icons in the app
You don’t need advanced technical training or tools to use MESH.
If you want to “turn on an LED light when you press a button,”
drag and drop the button icon and the LED light icon on the MESH App – this makes the button becomes the input device and the LED light become the output device.Once you connect the icons together, a cheerful ping sound indicates the connection.
And just like that, you have created the mechanism for turning the LED light on when the button is pressed.
Introduction of the blocks
Variables blocks
In MESH App there are not only hardware “MESH blocks” but also many “software blocks”.
Many more blocks are to be introduced.
MESH block
The icon for the MESH block appears when the block itself is paired with the MESH App. You can use the block when you place the icon on the canvas of the app.

Button block
The Button block is an input device that allows you to create your own switch. It senses three different types of pressure; Single press, double press, and long press.

LED block
The LED block has multiple colors of LED lights that allow you to create notifications. You can adjust the colors (red, green, blue, yellow, and more) and patterns (light up steadily, blinking, slow turn on/off) as you like.

Move block
The Move block is an input device which can detect motion patterns. It identifies four different types of movement; Shake, Flip, Tap, and Orientation.
 NEW
NEW
Motion block
Motion block is an input device which detects moving objects, such as people or animals. It has a detection area of around 5 ~ 10 feet (2 ~ 3 meters).
 NEW
NEW
Brightness block
Brightness block is an input device that detects change of brightness. In addition, you can apply it to identify whether there is an object nearby.
 NEW
NEW
Temperature and Humidity block
Temperature & Humidity block senses the change in temperature and humidity. You can control the range of the temperature and humidity that the block reacts to.

GPIO block
GPIO block has a digital and analog input/output which connects other sensors or actuators, such as light sensors, motors and written circuit with a conductive pen.
Software block
You can use the functions on the device that the application is opened on. For example, camera and microphone function on the tablet, smartphone.


Take Picture
You can take photos using the camera on your tablet, smartphone. The photos taken can be viewed through the “photos” app on your device.
Position:
You can select either front camera or rear camera.
Instructions
- You cannot use camera block while you run the app in the background.

Mic block
The microphone function on your tablet, smartphone will send a signal when it detects a loud sound.

Sound Trigger
The microphone function on your tablet, smartphone will send a signal when it detects a loud sound.
Sensitivity:
You can adjust the volume of the sound from 1~100.

Check the volume
When the block receives the signal, it detects if the volume is in specified range.
Sensitivity:
You can adjust the volume sensitivity between 1 to 100.
Instructions
- The red banner appears at the top of the display to show that the microphone is on.
- When you open other sound apps, the Mic block may become invalid.

Speaker block
It plays the preinstalled audio files on the tablet, smartphone. You can also play music files on your tablet and what you have recorded.

Play
It will play the sound file that is selected.
Sound:
You can select the sound file such as the sound of an explosion or a lion’s roar.
Add:
・Rec
You can record the sound. The recorded sound file will be saved under “Sound” in “My Recordings”.
・Import Music
You can import the sound from your smartphone, tablet. The imported sound file will be saved under “Sound” in “Music”.

Stop
It will stop the sound being played.
Instructions
- When you open other sound apps, MESH App may become silent automatically.

Notification block
It displays the preset text message by using Notifications on your tablet, smartphone.

Give notice
It shows an alert in Notification center. For example, Temperature & Humidity block lets you know that it is getting dry by text alerts. You can change the notification style from your device settings.
Message:
Enter the text for an alert.
Share Data:
Export data from the MESH block. Learn more about compatible block and data that can be used.

Music block
Play or stream music from the tablet, smartphone, or Bluetooth speaker with music controls like play, pause, next and previous.

Play
Play a song from your music library or streaming music app.
Playlist:
You can create your playlist you want to add tracks. And you can also edit the playlist title.
Action:
You can select how to play
・Play/Pause
・Play from start
・Play

Controls
Control music with these controls: [Play/Pause], [Next], [previous], [Skip to the Start], [Play], and [Pause].
※Notes
- The Music block and the Mic block cannot be used at the same time in the MESH app for iOS.
It is a software block that enables more sophisticated programing on the application, such as periodically sending out signals.


Simultaneous
It will only send out the next signal as two signals have been received simultaneously.
Window:
You can set the time range that you consider “simultaneous”. For example, if you set it to 30 seconds then if you receive 2 signals within 30 seconds it will be considered “simultaneous” and the next signal will be sent.

Timer block
It controls the timing of the signal or you can use it if you want to send signals periodically.

Wait
When the device receives the signal, it will wait a specified seconds before it sends the next signal.
Duration:
You can set the time range of the wait from 1 second ~ 59 minutes 59 seconds.

Interval
It will send signals periodically according to the set time.
When the "Off" connector receives the signal, it will inactivate this Interval function. And, when the "On" connector receives the singnal, it will again activate this Interval function.
On/Off:
You can activate or inactivate this Interval function.
Interval:
You can chose the length of the interval from 1 second ~ 59 minitues 59 seconds.

Schedule
It will send the signal at the specified time.
On/Off:
You can make this Schedule function activated or inactivated.
Time:
You can specify the time of sending the next signal.
Repeat:
You can also specify the day of week when you want to send the next signal.

Check Time
When this software block receives the signal, it will send the next signal if the current time is within the specified time range.
Time:
You can specify the time range to send next signal.

Check Day of the Week
If the current day is on the specified day of week, it will send the next signal.
Day of the Week:
You can specify the day of week to send the next signal.


In Order
It will switch the output connector every time the input is triggered. When you trigger the “Reset”, the order will restart from the first output.
Number of output:
You can chose the number of output lines connected from 2~6.

Random
It will randomly choose one output line and send the signal.
Number of output:
You can chose the number of connectors to output to, from 2~6.

Controllable
It will allow you to control when to switch the output. When you trigger the “Reset”, the order will restart from the first output.
Number of output:
You can select the number of connectors it will output to, from 2~6.

Counter block
It counts the number of signals detected and when it reaches the specified amount it sends a signal.

Count Up
It counts the numbers of inputs and when it reaches the number set as Up, it will send a signal.
If there was an input in Reset, it will reset the count.
Count:
You can set the range for the counter from 1~1000.
This is a software block that enables you to use, control and link external devices such as Philips Hue, Gmail, and IFTTT.

Philips Hue
You can control the Philips Hue, a wireless light bulb that changes color, using MESH.

Light Up
You can choose which Hue you want to light up.
Light:
You can choose which Hue you want to light up.
Color:
You can change the color of the Hue.
Brightness:
You can change the brightness of the Hue.

Blink
You can make the Hue flash on and off.
Light:
You can choose which Hue to blink.
Color:
You can change the color of the Hue.
Brightness:
You can change the brightness of the Hue.

Off
You can turn off the Hue that is lit up or blinking.
Light:
You can choose which Hue to turn off.

Gmail block
You can send emails using Gmail or send signals when you have received an email on Gmail.

Send
You can send emails. Please be aware that you have to save the email address and the content of the email beforehand.
To:
Type the address of the recipient.
Subject:
Type the subject.
Body:
Type the content of your email.
Select Data:
Export data from the MESH block. Learn more about compatible block and data that can be used.

Receive
You will receive a signal when you get an email on Gmail.
Filter:
You can set it up as you only receive notification for emails with a specific address, subject or content.
From:
It will filter according to the address of the sender.
Subject:
It will filter according to the subject of the email.
Whole:
It will filter according to the content of the whole email (address, subject, body etc).


Send
It will send a signal to IFTTT. When the event is sent to IFTTT, it will be identified as “Event from MESH App received” on MESH channel.
EventID:
You can set your EventID for when you send an event to IFTTT.
You can only execute the events that match your EventID.
If this setting is left blank, all events triggered by the MESH Channel on IFTTT will be executed.
Text:
You can set the text information for an event sent to IFTTT.
Select Data:
Export data from the MESH block. Learn more about compatible block and data that can be used.

Receive
It will send a signal when the “Send an event to MESH App” on IFTTT receives the event.
EventID:
You can set it up so that you only receive notifications for the Events that match your EventID. If this setting is left blank, you will receive notification for every event sent to you by IFTTT.
IFTTT Applets
IFTTT Applets make it easy to connect MESH to other smart devices and web services.
Learn more about smart devices and web services that can be linked.


Take Picture
Take a picture using OLYMPUS AIR with its preselected shooting settings.

Camera Setting
You can select shooting settings of OLYMPUS AIR.
Exposure Compensation Value:
You can set the exposure of your OLYMPUS AIR anywhere from -5.0 to +5.0. The more + you set it, the brighter your photo will be. The more - you set it, the darker your photo will be.
Face Recognition Autofocus:
Your camera will recognize faces, and will automatically adjust focus.
Art Filter:
You can process your photo using the OLYMPUS AIR Art Filter. You can choose from 13 different types of filters: Dramatic Tone, Vintage, etc.
Other Settings
When you tap the OLYMPUS AIR block in the block list, you can change the saving location of your picture, as well as change your picture size. You can also check your battery percentage and your connection status.
Name:
You can set a custom name for your OLYMPUS AIR block.
Save to:
When you set “Camera” as your saving location, your picture will be saved to the microSD in your OLYMPUS AIR.
When you set “Camera + This Device” as your saving location, your picture will be saved in both your microSD and the smartphone or tablet you’re using to operate MESH.
Image Size:
You can set your picture size as any of the different sizes listed below. If you set your saving location as “Camera + This Device", you can’t choose a size larger than HD. Your saving format will be JPEG.
| 16M | 4608×3456 |
|---|---|
| 8M | 3200×2400 |
| 5M | 2560×1920 |
| Full HD | 1920×1440 |
| 2M | 1600×1200 |
| HD | 1280×960 |
| 0.8M | 1024×768 |
| VGA | 640×480 |
Cautions
- In order to use the MESH app, you must set your OLYMPUS AIR connection setting via “OA.Central” beforehand. Make sure your OLYMPUS AIR and your smartphone/tablet are connected correctly in the MESH app.
- You can't use other Wi-Fi based blocks while you are connecting OLYMPUS AIR and your smartphone/tablet. If you want to use other Wi-Fi based blocks, you have to stop the connection between your OLYMPUS AIR and your device.
- You can't use the OLYMPUS AIR block and other apps that use OLYMPUS AIR at the same time: it might not work properly.
- After using apps other than the MESH App to control OLYMPUS AIR, please reboot the MESH App. Unless the MESH App is rebooted, OLYMPUS AIR automatically turns off after a certain period of time, and you will not be able to control OLYMPUS AIR from the MESH App.
* The Android version of the MESH App (version 1.14.0 or later) includes software licensed by MPL2.0. Click here for details.
SDK beta version
What is the MESH SDK?
The MESH SDK(Software Development Kit)beta version enables users to create their own original software block. All that is needed is a little knowledge of JavaScript, then anyone can make their own software block. When you have an access to the internet, you can find the web application on the browser. It does not have to be installed and you can use it with ease.









